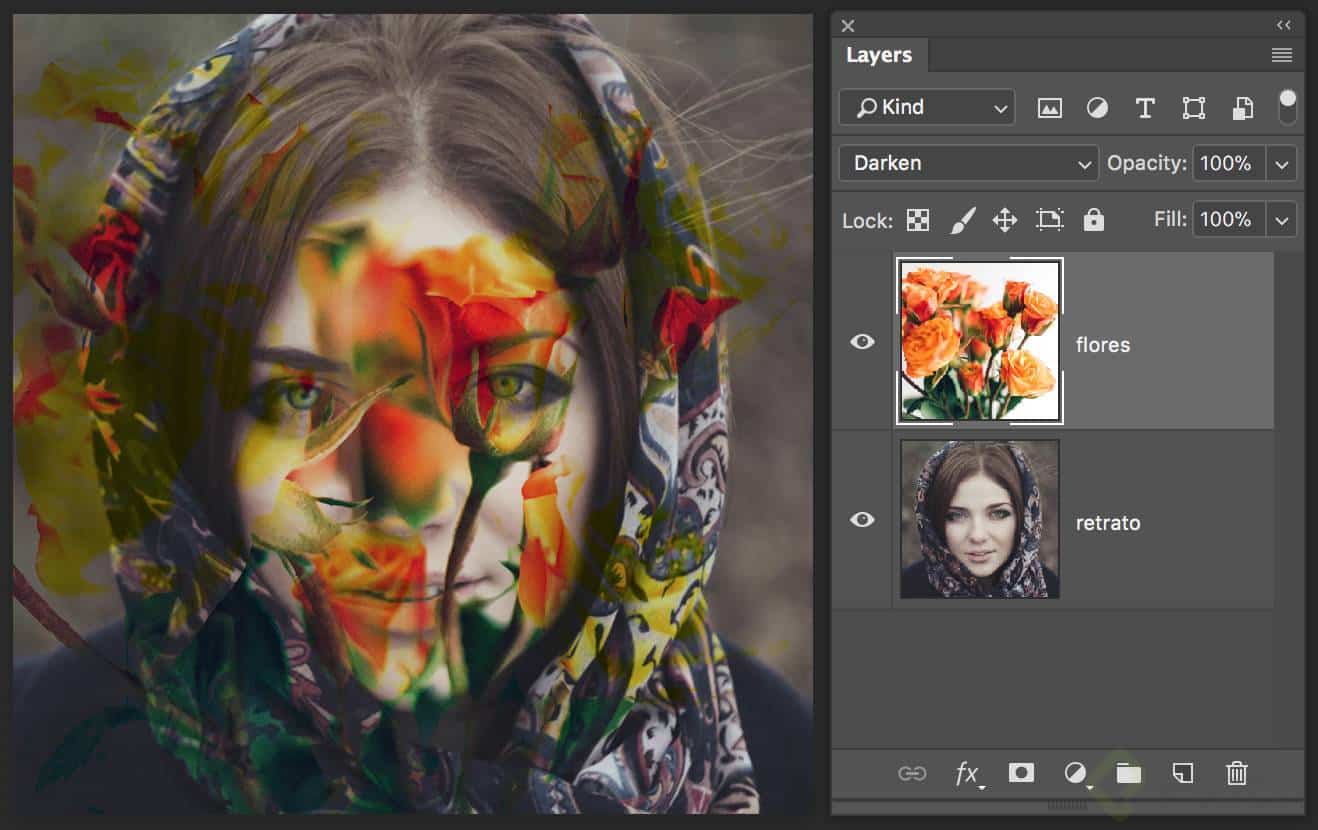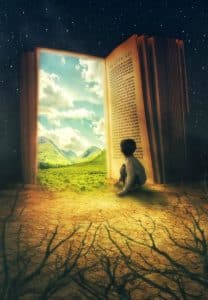|
EN BREF
En parallèle : L'emaillage de la poterie : techniques et conseils pour réussir |
Inverser une image sur Photoshop peut sembler intimidant pour les débutants, mais avec ce guide étape par étape, vous découvrirez que c’est un processus accessible et rapide. Que ce soit pour créer un effet miroir saisissant ou simplement changer l’orientation d’une photo, manipulation de cette nature peut vraiment transformer votre projet graphique. Attachez votre ceinture, préparez vos outils, et suivez-moi dans cette aventure de retouche photo qui va rendre vos images encore plus captivantes !
Inverser une image sur Photoshop peut être extrêmement utile, que ce soit pour créer un effet miroir, donner un nouveau look à vos photos ou simplement corriger l’orientation d’une image. Dans cet article, nous allons vous guider à travers les étapes nécessaires pour réaliser ce type de transformation. Que vous soyez un débutant ou un utilisateur un peu plus expérimenté, ce tutoriel vous apportera toutes les précisions dont vous avez besoin.
Dans le meme genre : Grosse fourmis avec des ailes : découvrez leur rôle surprenant dans l'écosystème
Préparer votre image
La première étape essentielle consiste à ouvrir votre image dans Photoshop. Lancez le programme et allez dans l’onglet Fichier, puis sélectionnez Ouvrir. Choisissez l’image que vous souhaitez inverser et cliquez sur OK. Une fois l’image chargée, vous êtes prêt à commencer le processus.
Inverser l’image
Utilisation de l’outil de transformation
Pour inverser votre image, commencez par la sélectionner dans le panneau des calques, si elle n’est pas déjà active. Ensuite, allez dans le menu en haut de l’écran, cliquez sur Édition, puis choisissez Transformation. Vous aurez alors plusieurs options, dont l’option de Symétrie axe horizontal qui retournera votre image.
Appliquer l’effet miroir
Une autre manière de créer un effet miroir est d’utiliser la fonction d’inversion. Pour ce faire, sélectionnez votre image, puis cliquez sur Image dans la barre de menu. Ensuite, choisissez Rotation de l’image pour accéder aux options d’inversion. Vous verrez des choix tels qu’ Horizontal (pour inverser l’image de gauche à droite) ou Vertical (pour inverser l’image de haut en bas). Sélectionnez l’option qui convient à vos besoins.
Affiner le résultat
Après avoir inversé votre image, vous pourriez souhaiter effectuer quelques ajustements supplémentaires. Cliquez sur l’image pour la repositionner si nécessaire. Vous pouvez également utiliser l’outil Mouvement pour la centrer parfaitement dans votre toile. Si vous souhaitez ajouter une touche créative, envisagez d’ajouter un masque de calque pour affiner les bords de l’image inversée.
Utiliser des raccourcis clavier
Sachez qu’il existe également de précieux raccourcis clavier pour rendre le processus plus rapide. Par exemple, pour inverser horizontalement une image, appuyez simplement sur Ctrl + T (ou Cmd + T sur Mac), qui vous permettra d’accéder directement à l’outil de transformation. En maintenant la touche Alt enfoncée pendant que vous faites glisser les coins, vous pourrez facilement inverser votre image instantanément.
Inverser une image sur Photoshop peut sembler intimidant au premier abord, mais avec ces étapes simples, vous êtes maintenant équipé pour le faire facilement. Que vous souhaitiez créer un effet miroir ou simplement modifier l’orientation de votre image, ces techniques vous donneront plus de contrôle sur vos créations. Amusez-vous à explorer toutes les possibilités que vous offre Photoshop !
Comparaison des méthodes d’inversion d’image sur Photoshop
| Méthode | Description |
| Édition > Transformation | Sélectionnez votre image, allez dans Édition, puis Transformation et choisissez Symétrie axe horizontal ou vertical. |
| Ctrl + T | Utilisez le raccourci Ctrl + T pour accéder à la transformation manuelle, puis faites glisser les coins pour inverser l’image. |
| Image > Rotation de l’image | Accédez au menu Image, sélectionnez Rotation de l’image et choisissez l’option désirée pour retourner l’image. |
| Masque miroir | Créez un nouveau calque, ajoutez un masqué et appliquez l’outil dégradé pour créer un effet miroir. |
| Inversion via calque | Dupliquez le calque, puis appliquez la transformation inverse pour créer un effet miroir sur le calque. |
Inverser une image dans Adobe Photoshop peut sembler intimidant, mais ne vous inquiétez pas ! Ce guide vous montrera, étape par étape, comment obtenir un effet miroir de manière simple et rapide. Que vous souhaitiez retourner une photo pour créer un effet visuel intéressant ou ajuster une image pour mieux la présenter, vous apprendrez ici toutes les techniques nécessaires.
Étape 1 : Ouvrir votre image
Pour commencer, lancez Photoshop et importez l’image que vous souhaitez inverser. Cela se fait facilement en allant dans le menu Fichier et en sélectionnant Ouvrir. Une fois votre image visible sur le canevas, vous êtes prêt à passer à la suite.
Étape 2 : Sélectionnez le calque
Avant d’appliquer une transformation, il est important de s’assurer que vous avez sélectionné le bon calque. Dans le panneau des calques, cliquez sur le calque contenant l’image que vous voulez inverser. Cela garantira que toutes les modifications que vous allez effectuer s’appliquent correctement.
Étape 3 : Inverser l’image
Pour inverser l’image, allez dans le menu Édition, puis sélectionnez Transformation. Ici, vous trouverez plusieurs options d’inversion. Pour un effet miroir, cliquez sur Symétrie axe horizontal si vous souhaitez retourner votre image de manière horizontale. Si vous préférez l’inverse, optez pour Symétrie axe vertical.
Étape 4 : Ajuster l’image inversée
Une fois votre image inversée, vous pouvez la déplacer et la repositionner comme bon vous semble. Pour ce faire, utilisez l’outil Déplacement, accessible via l’icône en forme de flèche dans la barre d’outils. Cliquez simplement sur l’image et faites-la glisser à l’endroit désiré.
Étape 5 : Valider les modifications
Après avoir correctement positionné votre image, il est temps de valider la transformation. Pour cela, cliquez sur la touche Entrée ou l’icône de validation dans la barre d’options en haut de l’écran. Votre image est maintenant inversée et prête à être enregistrée !
Étape 6 : Enregistrer votre travail
N’oubliez pas d’enregistrer votre travail pour ne pas perdre toutes ces modifications ! Allez dans le menu Fichier puis sélectionnez Enregistrer sous pour choisir le format et l’emplacement de votre nouvelle image inversée.
Voilà, vous savez maintenant comment inverser une image sur Photoshop comme un pro ! Vous pouvez jouer avec ces techniques pour ajouter une touche personnelle à vos créations.
- Étape 1 : Ouvrez votre image dans Photoshop.
- Étape 2 : Sélectionnez le calque à retourner.
- Étape 3 : Allez dans le menu Image, puis choisissez Rotation de l’image.
- Étape 4 : Sélectionnez Symétrie axe horizontal ou Symétrie axe vertical selon vos besoins.
- Étape 5 : Déplacez votre image inversée à l’aide de la souris si nécessaire.
- Étape 6 : Pour une transformation manuelle, utilisez Ctrl + T pour ajuster l’image.
- Étape 7 : Appliquez un masque miroir sur le calque si requis.
Inverser une image sur Photoshop : Guide étape par étape
Vous souhaitez donner un nouvel élan à vos créations graphiques ? Inverser une image sur Photoshop peut être un excellent moyen de le faire ! Que vous cherchiez à créer un effet miroir ou simplement à modifier l’orientation de votre photo, ce guide vous accompagnera à chaque étape pour maîtriser la technique avec facilité.
Étape 1 : Ouvrir votre image
Pour commencer, lancez Adobe Photoshop et ouvrez l’image que vous souhaitez inverser. Cliquez sur Fichier dans la barre de menu, puis sélectionnez Ouvrir et choisissez votre image. Une fois l’image chargée, vous êtes prêt à procéder aux modifications.
Étape 2 : Sélectionner l’image à inverser
Assurez-vous que votre image est bien sélectionnée dans le panneau des Calques. Si vous travaillez avec plusieurs calques, cliquez sur le calque contenant votre image pour le sélectionner. Cela vous permettra d’appliquer les transformations sur l’élément désiré sans influencer les autres calques.
Étape 3 : Inverser l’image
Pour une inversion horizontale
Si vous souhaitez inverser l’image sur l’axe horizontal, commencez par accéder à la barre de menu et cliquez sur Édition. Ensuite, choisissez Transformation et sélectionnez Symétrie axe horizontal. Votre image se retournera, créant ainsi un effet miroir.
Pour une inversion verticale
Pour une inversion verticale, procédez de la même manière en sélectionnant Symétrie axe vertical au lieu de l’option horizontale. Cela vous donnera une perspective différente de votre image, parfaite pour une gamme variée d’effets créatifs.
Étape 4 : Ajuster la position de l’image
Après avoir inversé l’image, il est probable que vous ayez besoin de repositionner celle-ci sur le canevas. Utilisez l’outil de déplacement (raccourci V) pour draguer l’image à l’endroit souhaité. Assurez-vous que l’ensemble du contenu soit visible dans le cadre dédié à votre projet.
Étape 5 : Finaliser et enregistrer votre travail
Une fois que vous êtes satisfait du résultat, il est temps de finaliser votre projet. Pour cela, allez à l’onglet Fichier et sélectionnez Enregistrer sous. Choisissez le format souhaité pour votre image, que ce soit .jpg, .png ou un autre format. N’oubliez pas de garder une copie en format .psd si vous souhaitez conserver les calques pour de futures modifications.
Quelques astuces supplémentaires
Pour explorer davantage les transformations dans Photoshop, n’hésitez pas à vous amuser avec d’autres options, comme incliner ou déformer votre image. Vous pouvez également appliquer des masques et des dégradés pour des effets encore plus dynamiques. N’oubliez pas que la pratique est la clé pour maîtriser ces techniques, alors amusez-vous en expérimentant !